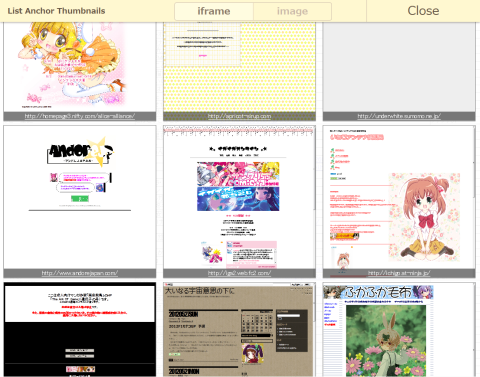Hit-a-HintのためのChrome拡張機能を作った
キーボードの入力でリンクに飛べるHit-a-Hintを実現するためのChrome Extensionを作った。
Hit-a-Hint (HaH)とは、特定のキーを叩くと各リンク上にヒントとなる文字列が表示され、その文字列を入力するとリンクに飛べる機能。
画像は、ヒントを表示させた時のもの(初期設定では"E"に割当て)。
実のところ、すでにChrome WebStoreには同様の機能を実現する拡張機能がいくつか存在している。
しかし、FireFoxのKeysnailアドオンのHoKプラグインによるHaHの快適さに敵うものは、探してみても見つからない。
というわけで、このMoly HaHを自作した。
もっとも、この拡張機能を利用するような場合、大抵はVichromeやKeyconfigなどの一般的なキーバインド拡張機能と一緒に使うことになると思う。
それらの拡張機能自身もHaHを提供しているが、その機能のかわりにこのMoly HaHをアサインすると、より快適なキーボードによるブラウジングができるようになる。といいなー
キーバインドが簡単にできるJavaScriptライブラリを作った
GitHub - slaypni/hapt: A key bindings listener for JavaScript.
押されたショートカットキーを手軽に監視するためのJSライブラリを書いた。
使い方の簡単な例はこんなかんじ。
// load hapt.js before executing following scripts. hapt.listen(function(keys){ switch (keys.join(' ')) { case 'E': // do something. return false; // prevent event propagation. case 'Shift Alt A': // do something. return false; } return true; });
addEventListener()とかから書くよりも全然楽になるはず。
macでtmux導入したときの参考記事まとめ
先日、
近頃の開発環境 : Mosh、z、tmux、Emacs、Perl について
の記事を読んで、tmuxでemacsとshellを並べるのイイ!と思ったので、自分の環境に導入したときのまとめも
tmux
bind 0 kill-pane
とかも設定ファイルに追加した
tmuxではマウス操作が便利らしいので
tmux を使う
を参考に機能を有効にする
しばらく使っていると、tmuxの内と外でクリップボードが別々なのが不便!だったので
X環境のクリップボードやOS Xのペーストボードとtmuxのバッファを連携する方法
でいいかんじに
reattach-to-user-namespaceはbrew installでも導入できる
emacs (terminal)
emacsをtmuxのなかで使っていると、"C-."など一部のキーバインディングが効かないという事態が発生
ターミナルのEmacsでも特殊キーコンボ
を参考にiTermの設定を変更したら動くようになった
python-mode.elで"C-c C-c"したときの挙動をpopwin.elで改善
emacsのpython-mode.elで"C-c C-c"(py-execute-buffer)で編集中のbufferを実行できる。
でもそのときにipythonを表示するために行われるwindowの分割があまり良い感じじゃない。
ipythonのshellを表示するバッファが選択中のwindowを乗っ取るような具合に表示されてしまう。
そこでpopwin.elも使って挙動を良い感じにしてみた。
init.elに
(defadvice py-execute-buffer (after popwin-python-shell-window activate)
(popwin:popup-buffer "*IPython*"))
(setq py-split-windows-on-execute-p nil)これでインタラクティブシェルはpopwinを使って画面下で開くようになる。
ブレストと発想術
アイデアを出す方法としてよく挙げられる"ブレスト"と"発想術"。
さらに、そのそれぞれにもやり方はいろいろあると思います。
このエントリでは、それら(のいくつか)に共通してそうな概念から、いわゆる"アイデアの出しかた"を考察してみます。
"アイデアのだしかた"では、次の3ステップを何度も反復することで"良いアイデア"にたどり着くことを試みてそうです。
1. いろいろな要素(単語)をとりあえず出してみる。
2. それらとテーマを結びつけて、なんでもいいから言ってみる。
3. 出てきたいろいろなアイデアのなかから良さそうなのを次のテーマとする
また、この反復を開始する前に、もとにするテーマは決めておきます。
"発想術"は、これらのステップ(のいずれか)をサポートする役割をしているといえそうです。
また"ブレスト"では、複数人で行うので、より突飛と感じられる要素がでてきそうです。
それは、より斬新なアイデアにつながることもありそうですが、場合によってはそれを否定したくなることもあるかもしれません。
でも、1から2のステップですべきなのはいろんなアイデアをだすことです。
"とりあえずいろいろ言ってみる"ということが、否定によって滞ってしまうのは避けるべきです。
とりあえずたくさんアイデアをだしておいて、そのなかから良さそうなものを選べばいいのです。
この方法が必ずしも唯一ではないでしょうが、このコンセプトで説明できそうなのはいろいろな気がします。
リンク先サイトのサムネイルをポップアップ表示するブックマークレットを作ってみた
リンク先サイトのサムネイルをポップアップ表示するブックマークレットを作ってみた。
Anchor Thumbnail Glass
動機は、リンクのリストがずらーっと並んでるページで、手早くリンク先サイトを眺めたいなー、と思ったことから。
て、この動機は先の記事のAnchor Thumbnails Catalogといっしょだったりだけど。
実際、このスクリプトはAnchor Thumbnails Catalogの準備みたいな感じで作ったものだったり。
このブックマークレットを使うと、カーソルを合わせたときに、リンク先のサイトをポップアップで表示する。
サムネイルはiframeで表示しているので、ポップアップ表示のまま表示されてるサイトを操作できる。
リンク先サイトのサムネイルを一覧表示するブックマークレットを作ってみた
リンク先サイトのサムネイルを一覧表示するブックマークレットを作ってみた。
Anchor Thumbnails Catalog
動機は、リンクのリストがずらーっと並んでるページで、手早くリンク先サイトを眺めたいなー、と思ったことから。
サムネイルを表示する方法は、2種類から選択できるようにした。
"imageモード"は、サムネイル生成サービスを利用して、画像をサムネイルとした方法。
"iframeモード"は、iframeを使ってサイトを表示する方法で、表示されてるサイトを直接操作できる。
"iframeモード"では、CSSのtransformを使うことで、サイトを縮小して表示している。
ただし、この方法では、リンク数などによってはCPUやメモリなどのリソース消費が膨大になる。
そういった場合は、"imageモード"を選択すれば快適。